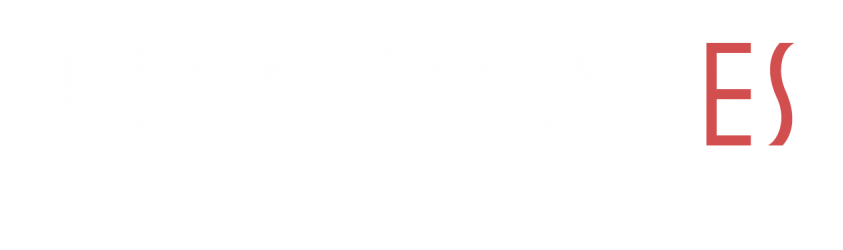Main configuration of the plugin
To configure WooClientZone, we refer to the plugin settings page, which is reached from the admin dashboard menu. Click on WooCommerce > Settings, and from the settings page click on the Client Zones tab. Alternatively, just click on Settings from the WooClientZone entry in the Plugins page.
From the plugin settings you have access to all its configuration options. The meaning of each parameter is explained in detail by hovering on the ‘?’ sign next to its name. This section explores the configuration options which are most commonly used to define the behavior of WooClientZone. For more advanced options, please refer to the Advanced section.
With reference to the two types of Client Zones, we can now proceed with the actual steps to configure the plugin, if you wish to modify its default settings.
Step 1. User-linked Client Zones (for each customer, independently from orders)
Tick the Select user-linked zones box is you wish to have Client Zones directly associated with customers, independently from any order they may place. These communications areas as useful to exchange information before an order is places, or for communications unrelated to any specific order.
Leave this box unticked if you are only interested in Client Zones associated to individual orders.
Step 2. Order-linked Client Zones
If you wish to create communication areas associated to orders placed by customers, ensure that the parameter Create order-linked zones is set to either for all orders or to only for orders containing specific products.
In the first case a Client Zone is created for each and every order placed by the customer, while in the second case only orders containing specific products will trigger the creation of a Client Zone.
To specify that a particular product should trigger a Client Zone when it is included in an order, you need to check the tick box named Use Client Zone from the Product Data section of any Edit Product page of WooCommerce. Note that External/Affiliate products may not be enabled for Client Zones.
When both User-linked and Order-linked Client Zones are enabled, you may want to select the tickbox Automatically move a user-linked Client Zone to the next eligible order. This will ensure that any user-linked Client Zone communication is moved to the order-linked Client Zone of the next eligible order. This is useful if you would like conversations to continue seamlessly from before to after an order is placed by the customer.
Step 3. Default access
Client Zones may be used to exchange files and rich-text messages. However, from the Default access area of the back end settings, you may inhibit by default the ability of the customer to either upload files or submit rich-text messages (or both).
Default access is specified separately for user-linked and order-linked zones, and will not affect the ability of the merchant to always be able to upload files and submit messages.
Step 4: Display options
These options define the look and feel of the actual Client Zones communications elements (the chat-like bubbles). From this section you may change the colors of the bubbles, as well as their relative positioning.
You may also define the format used for the date and time of each individual comunication/bubble.
Step 5: File uploads
This section of the configuration settings is quite important. It allows you to define which type of file can be uploaded and the maximum size allowed. Both of these parameters may be set differently for files uploaded by the customer and by the merchant.
This section also includes the color settings (separately for the front end and the back end) for the progress bars displayed during file uploads.
With regards to the maximum size of uploaded files, please notice that apart from the limitations set within the WooClientZone plugin, other contraints are normally in operation, related to PHP configuration on the site hosting your website.
Please refer to this WPBeginner post if you need to increase these settings