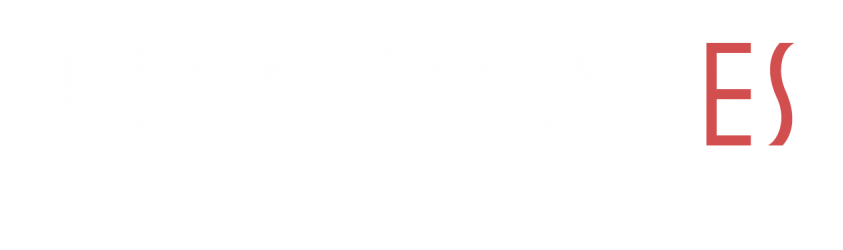Advanced configuration of the plugin
To configure WooClientZone to your precise specifications, we refer to the plugin settings page, which is reached from the admin dashboard menu. Click on WooCommerce > Settings, and from the settings page click on the Client Zones tab. Alternatively, just click on Settings from the WooClientZone entry in the Plugins page.
From the plugin settings you have access to all its configuration options. The meaning of each parameter is explained in detail by hovering on the ‘?’ sign next to its name. This section explores some more advanced configuration options available within the plugin. To view the most commonly used parameters instead, please refer to the Configuration section.
With reference to the two types of Client Zones, we can now present some parameters which do not normally require changing from their default values.
File locations
WooClientZone stores Client Zones with a flat-file architecture. Each individual communication (a rich-text message or an uploaded file) is stored as a file on the filesystem of your WordPress installation.
This is beneficial because the WordPress database never gets bloated with data. Also, administrators can very easily manage Client Zone areas. For example, by zipping a Client Zone folder, the communications are immediately archived, or files can be deleted manually from the server if needed.
Client Zones folders are not deleted when uninstalling the plugin, but due to their flat-file nature their existence won’t affect database performance, and they can be archived/removed by the system administrator when and if needed.
The parameter Files root folder defines the root folder for all client and merchant files of which a Client Zone is made of. It is defined starting from the “Site Address (URL)” in WordPress General Settings, and it can include subfolders, such as in wooclientzone_repo / [subfolder].
Under the root, files are organised inside “User ID [user_id] / Common” folders for user-linked files, and inside “User ID [user_id] / Order ID [order_id]” folders for files of client zones embedded in orders.
Client notifications
Customers are never automatically notified via email of each new message or uploaded file that relates to one of their Client Zones. Instead, the merchant has the option to manually send an email when deemed appropriate.
This is achieved from the back end admin site. Each Client Zone has an expandable relevant section to the right (or the top, on smaller devices) of the communications area of each Client Zone. From there the merchant can send the email to the customer.
The email subject and text are defined globally by the back end configuration parameters under the Client notification section. Separate subject and email texts are configurable for user-linked and order-linked Client Zones.
When sending emails form the relevant section within a Client Zone, as described above, the merchant has the option to modify the default email text and subject before sending it.
Notice that the plugin provides for some placeholders keywords to be used within the email body text. These must be written in square brackets and are:
[client_name]
[site_name]
[my_account_link]
[order_id] (only for emails sent from order-linked Client Zones)
WooClientZone helps the merchant decide if an email notification is appropriate, by displaying a red flag next to the Notify Client expandable section header, when it detects that the Client Zone contains communications (rich-text messages or uploaded files) which have not yet been seen by the customer.
Logging options
WooClientZone implements the new logging class introduced in WooCommerce v.3.x. However, it gracefully falls back to using the functionality of previous versions of WooCommerce.
The new logging system implemented by WooCommerce provides for different severity levels of the logging messages. WooClientZone allows the administrator to define a minimum level of severity for the messages to be logged by the plugin. The debugging level log messages are specified separately.
WooClientZone log messages are integrated with all the other WooCommerce logs, and may be inspected under the menu entry for WooCommerce > System Status > Logs, then selecting the ‘wooclientzone-‘ log file from the dropdown menu.
Advanced options
Advanced options include the following parameters:
Check for new messages – specifies the frequency at which WooClientZone polls the back end for new messages or uploaded files when displaying a Client Zone. You may leave the default value of 5 seconds. Reducing this frequency will result in less frequent calls made from the browser to the back end of your website, but will increase the time it takes for the merchant or the client to see newly created communications by the other party. This may not be important unless you require a more chat-like functionality, where the merchant and the client interact more promptly with each other.
Load a maximum of – [new in version 1.1] when viewing a Client Zone, the system will initially load the maximum number of communications specified by this parameter, then the same will be loaded at every click of the ‘Load previous’ link (which only appears if undisplayed communications exist).
My Account menu icon – in the ‘My Account’ front end page of WooCommerce, the icons next to each menu item depend on the specific theme you are using. The theme Storefront by WooCommerce, for example, displays a different icon for each entry. Leave this parameter checked to make WooClientZone display its own icon, too. However, if the theme you use shows the menu entries as a bulleted list, where each item has the same image, then uncheck this option to ensure that the WooClientZone entry is shown with the same icon your theme uses for all other menu entries.
Reset on activation – If checked, all settings will be removed from the database when deactivating the plugin (actual Client Zones will not be affected, although they may have to be ‘repointed’ if the ‘Files root folder’ was changed from its default value).